Introduction: Your website’s favicon is a vital visual element that represents your brand and enhances user recognition. Updating your favicon in Google Search Console and ensuring it displays correctly in the Search Engine Results Pages (SERP) is crucial for maintaining a consistent online identity. This step-by-step guide will walk you through the process of updating your favicon and addressing common troubleshooting issues.
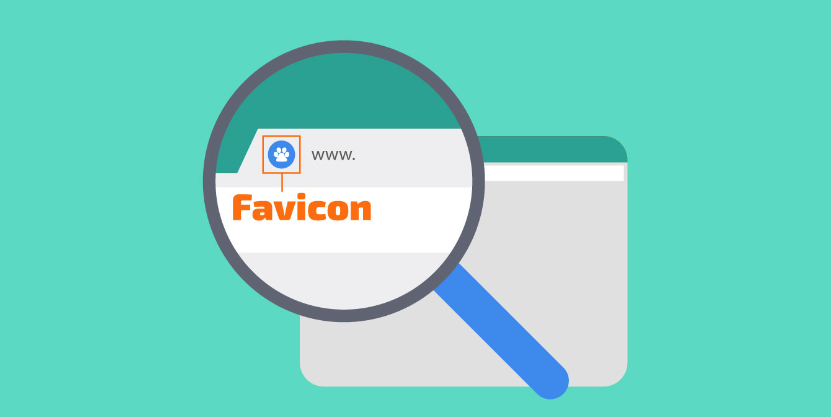
Step 1: Create or Update Your Favicon
1.1. Design a favicon: Create a square favicon image (typically 16×16 pixels or 32×32 pixels) that effectively represents your website or brand.
1.2. Choose the file format: Save the favicon in a compatible format such as .ico, .png, or .svg.
Step 2: Upload Favicon to Your Website
2.1. Access your website files: Use an FTP client or your web hosting control panel to access your website’s root directory.
2.2. Upload the favicon: Place the favicon image in the root directory of your website. Ensure that the file name is concise, like “favicon.ico.”
Step 3: Add Favicon Code to Your Website
3.1. Access your website’s HTML code: You can do this through your website’s Content Management System (CMS) or directly in the HTML source code.
3.2. Insert the favicon code: In the <head> section of your HTML, add the following code:
htmlCopy code<link rel="icon" href="/favicon.ico" type="image/x-icon">
Replace "/favicon.ico" with the actual path to your favicon file if it’s in a different location.
Step 4: Verify Ownership in Google Search Console
4.1. If not already verified, sign in to your Google Search Console account.
4.2. Add and verify your website: Follow the instructions to verify ownership of your website, which may involve adding a verification code or DNS record to your site.
Step 5: Submit Your Sitemap
5.1. In Google Search Console, select your property (website) from the dashboard.
5.2. Navigate to “Sitemaps” in the left-hand menu.
5.3. Submit your website’s sitemap if you haven’t already. This helps Google index your site effectively.
Step 6: Monitor the Favicon Update Process
6.1. Be patient: Google’s indexing and caching processes take time. It may take several days or even weeks for the new favicon to appear in search results.
6.2. Frequent checks: Regularly check your website’s SERP listings to see if the new favicon is displayed correctly.
Troubleshooting Common Issues:
7.1. Favicon not displaying in SERP:
- Ensure your favicon file is in the correct format and location.
- Verify the code in your website’s HTML header.
- Wait for Google to update its index.
7.2. Favicon doesn’t match the design:
- Double-check the favicon image to make sure it accurately represents your brand or website.
7.3. Verification issues in Google Search Console:
- Follow Google’s verification instructions carefully.
- Ensure the verification code or DNS record is correctly implemented.
Conclusion: Updating your favicon in Google Search Console and the SERP is an essential task for maintaining a consistent online presence. By following this comprehensive troubleshooting guide, you can successfully update your favicon and address any issues that may arise during the process, ensuring that your website’s branding remains consistent and recognizable to users.